Bearbeiten von Objekten in Objektfenstern
Von Ihnen geöffnete Objekte werden in Objektfenstern angezeigt. Sie können gleichzeitig mehrere Objekte öffnen und die jeweiligen Objektfenster beliebig auf Ihrem Desktop anordnen. Objektfenster beinhalten alle Daten des Objektes, welche in verschiedenen Detailseiten dargestellt werden, die über die am linken Rand sichtbare Seitenleiste ausgewählt werden können. Abhängig von den Ihnen zugewiesenen Benutzerrechten stehen für Sie in einigen Objekten eventuell nicht alle Detailseiten wie hier im Handbuch angegeben zur Verfügung - fragen Sie im Zweifel Ihren Anwendungsadministrator, welchen Zugriff Sie auf die einzelnen Bereiche besitzen. Die folgende Darstellung zeigt ein Objektfenster am Beispiel eines Kundenkontaktes:
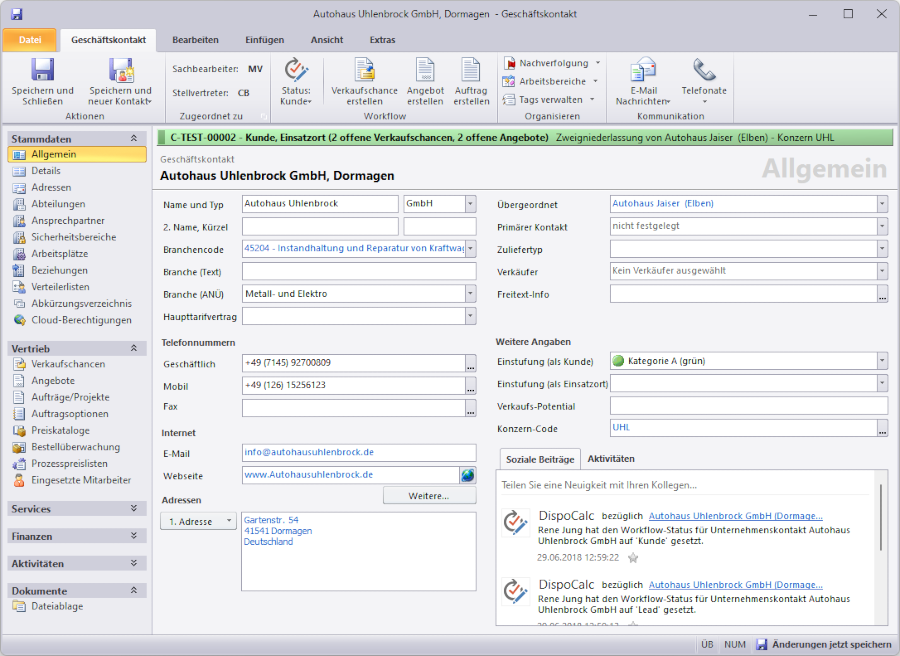
Elemente eines Objektfensters
Das Menüband
Das Menüband enthält alle wichtigen Aktionen, die während der Arbeit mit dem Objekt ausgeführt werden können.
Folgende Gruppen stehen im Register "Start" standardmäßig immer zur Verfügung:
- Aktionen: Hier befindet sich die Schaltfläche "Speichern und Schließen". Durch einen Klick auf diese speichern Sie alle nicht gespeicherten Änderungen am Angebot. Anschließend wird das Objektfenster geschlossen. Mit den weiteren Aktionen in dieser Gruppe können Sie die letzte durchgeführte Aktion (etwa das Bearbeiten eines Feldes) rückgängig machen oder Text ausschneiden, kopieren oder einfügen.
- Zugeordnet zu: Diese Gruppe erlaubt das Zuordnen des Objekts zu einem Sachbearbeiter, dessen Stellvertreter und ggf. dem eigenen Unternehmen (falls Sie mehrere Unternehmen mit dem aktuellen ApplicationName-Mandanten verwenden). Die Zuordnung von Objekten zu Sachbearbeitern erlaubt die Filterung von Listen zur Anzeige der eigenen Objekte und das Folgen von interessanten Elementen anderer Sachbearbeiter.
- Workflow: Diese Gruppe ermöglicht das Setzen des Workflow-Status für das Objekt (z.B. neu, wartend, gesperrt etc.). Bitte beachten Sie, dass die vorhandenen Workflow-Status kundenspezifisch für Ihr Unternehmen konfiguriert sind. Fragen Sie Ihre Anwendungsadministrator nach der exakten Konfiguration und Bedeutung der Workflows.
- Organisieren: Diese Gruppe ermöglicht es, durch Klick auf das rote Fähnchen das Objekt schnell als "Wichtig" zu markieren und damit zur Anzeige in der Wiedervorlage im Dashboard zu bringen. Ebenfalls kann über das beim Klick auf das rote Fähnchen erscheinende Menü eingestellt werden, dass Sie diesem Objekt folgen. Über die Schaltfläche "Erinnerung erstellen"
- Messaging: Diese Gruppe enthält Befehle zum direkten Verfassen von E-Mails oder SMS an Empfänger des Objekts. Über diese Gruppe können auch direkt Telefonanrufe gestartet werden, wenn der TAPI-Dienst entsprechend vom Anwendungsadministrator konfiguriert wurde.
Neben dem Register "Start" verfügt das Menüband auch noch über die Register "Einfügen" (enthält Befehle zum Einfügen neuer Elemente), "Ansicht" (enthält Befehle zur Anpassung der Ansicht des Objektfensters) und Extras. Zahlreiche Befehle des Menübandes stehen über Kontextmenüs ebenfalls zur Verfügung, wenn Sie Listen und Felder des Objektfensters mit der rechten Maustaste anklicken.
Die Seitenleiste
Am linken Fensterrand befindet sich die Seitenleiste mit den verschiedenen Detailseiten des Objekts. Nach Erstellen oder Öffnen eines Objekts befinden Sie sich in der Regel auf der Seite "Allgemein". Weitere Detailseiten enthalten zusätzliche Felder, Listen oder Bereiche des Objekts. Die Seiten sind zur einfacheren Navigation in Rubriken gegliedert.Die einzelnen Detailseiten sind auf den Unterseiten dieses Handbuch-Abschnittes detailliert beschrieben.
Hinweis: Abhängig vom Typ des Objekts oder den Einstellungen Ihres Anwendungsadministrators können unter Umständen einzelne der unten beschriebenen Seiten nicht sichtbar sein.
Die Info-Leiste
Unterhalb des Menübandes wird die sogenannte Info-Leiste angezeigt. Sie enthält wesentliche Status-Informationen zum Objekt (z.B. Objektnummer, Bezeichnung, den aktuellen Workflow-Status etc.) und zeigt durch ihre Farbe den Status des Objekts gemäß des Workflow-Status an.
Hinweis: Die Farbdarstellung der einzelnen Workflow-Status ist kundenspezifisch und wurde von Ihrem Anwendungsadministrator definiert.
Unterhalb der Info-Leiste werden weitere wesentliche Objektinformationen dargestellt - hierzu gehört in der Regel der Name des Objektes.
Der Seitenbereich
Der Rest des Fensters wird durch den Seitenbereich ausgefüllt. Hier sind die Felder der jeweils in der Seitenleiste ausgewählten Detailseite zu sehen und hier können die Inhalte des Objekts bearbeitet werden. Die einzelnen Detailseiten sind auf den Unterseiten dieses Handbuch-Abschnittes detailliert beschrieben.
Die Statuszeile
Am unteren Fensterrand ist die Statuszeile zu sehen. Diese enthält wichtige Statusinformationen. Falls nicht gespeicherte Änderungen an dem Objekt vorhanden sind, wird am rechten unteren Rand in der Statuszeile der Befehl "Ungespeicherte Änderungen jetzt speichern" angezeigt. Mit einem Klick auf diesen Befehl kann das Objekt zwischengespeichert werden, ohne es zu schließen (im Gegensatz zu dem Befehl "Speichern und Schließen" des Menübandes.
Bearbeiten von Objektdaten
Die in einem Objektfenster angezeigten Daten können von Ihnen bearbeitet werden, sofern Sie die entsprechenden Rechte dazu besitzen. Änderungen, welche Sie an den Daten eines Objektes durchführen, werden erst in der Datenbank gespeichert, wenn Sie eine der folgenden Aktionen ausführen:
- Sie klicken auf den Menüband-Befehl "Speichern und Schließen".
In diesem Falle werden die von Ihnen durchgeführten Änderungen gespeichert und das Objektfenster wird anschließend direkt geschlossen. - Sie klicken in der Statusleiste auf den Befehl "Ungespeicherte Änderungen jetzt speichern" unten rechts am Fensterrand.
In diesem Falle werden alle bis zu diesem Zeitpunkt von Ihnen durchgeführten Änderungen in der Datenbank gespeichert. Das Objektfenster bleibt jedoch für weitere Bearbeitungen geöffnet. - Sie schließen das Objektfenster über das Schließsymbol oben rechts oder die Tastenkombination Alt-F4 (oder die Taste ESC, falls der Anwendungsadministrator diese zum Schließen von Objektfenstern eingerichtet hat) und wählen in der erscheinenden Abfrage, ob die Änderungen gespeichert werden sollen, den Befehl "Ja" aus.
Falls Sie das Fenster schließen, ohne Änderungen vorgenommen zu haben, wird die Abfrage nicht angezeigt und das Fenster wird einfach geschlossen.
Hinweis: Wenn Sie ein Objekt schließen möchten, ohne Ihre Änderungen zu speichern (etwa, da Sie versehentlich falsche Änderungen vorgenommen haben), dann schließen Sie das Fenster über das Schließsymbol oben rechts oder die Tastenkombination Alt-F4 und wählen in der erscheinenden Abfrage, ob Sie speichern möchten, den Befehl "Nein" aus. Achtung! Ihre Änderungen werden dann nicht in die Datenbank übernommen und gehen verloren!
Hinweis: Wenn Sie ein neues Objekt erstellt haben und dieses mit Daten befüllen, dann wird das Objekt erst dann in der Datenbank gespeichert und für andere Nutzer von DispoCalc sichtbar, wenn Sie das Objekt zum ersten Mal speichern.
Erstes Speichern neuer Objekte
Wenn Sie ein Objekt erstellt haben und die Daten des Objektes eingetragen haben, werden beim ersten Speichern abhängig vom Objekt und der Konfiguration der Anwendung unter Umständen verschiedene Aktionen ausgeführt. So werden für neue Objekte zum Beispiel beim ersten Speichern Nummern vergeben, falls diese über einen automatischen Nummernkreis verfügen. Ein Bewerber erhält beispielsweise bei der ersten Speicherung eine Bewerbernummer zugewiesen, zuvor wird im entsprechenden Feld der Platzhalter "<Auto-Nr.>" angezeigt. Abhängig von der Workflow-Konfiguration des Systems können beim ersten Speichern ggf. noch andere Aktionen durchgeführt werden. Beispielsweise kann das erste Speichern eines Auftrages den Workflow-Status eines zugehörigen Angebots automatisch auf "Angenommenes Angebot" setzen. Diese Workflow-Möglichkeiten können von Ihrem Anwendungsadministrator flexibel konfiguriert worden sein.
Konflikte bei der Bearbeitung
Wenn ein anderer Benutzer ein Objekt öffnet, bearbeitet und speichert, während Sie selbst das Objekt zur Bearbeitung ebenfalls geöffnet haben, tritt unter Umständen ein Konflikt auf, da das System nicht beide geänderten Varianten gleichzeitig übernehmen kann. Wenn beispielsweise zwei Benutzer gleichzeitig ein Feld des Stammdatensatzes eines Objekts oder denselben Datensatz einer Untertabelle eines Objektes bearbeiten, kann dieses Problem auftreten. Abhängig von der Grundkonfiguration von DispoCalc kann die Konfliktlösung wie folgt konfiguriert worden sein:
- Optimistische Konfliktlösung
Hierbei wird die Änderung desjenigen Benutzers, welcher das Objekt zuerst gespeichert hat, übernommen. Der andere Benutzer kann dann seine gemachten Änderungen nicht speichern, sondern muss das Objekt ohne zu Speichern schließen, erneut öffnen und dann seine Änderungen erneut durchführen. Diese Einstellung eignet sich immer dann, wenn die Wahrscheinlichkeit, dass zwei Benutzer dasselbe Objekt bzw. denselben Datensatz des Objektes bearbeiten, nicht besonders hoch ist (daher der Name "optimistische Konfliktlösung") - Pessimistische Konfliktlösung
Hierbei wird das Objekt für denjenigen Benutzer, welcher das Objekt als erstes öffnet, zur ausschließlichen Bearbeitung gesperrt. Ein anderer Benutzer kann, solange der erste Benutzer dieses Objekt geöffnet hat, das Objekt dann nur im "Nur-Lese-Modus" öffnen und keine Daten bearbeiten. Diese Einstellung eignet sich immer dann, wenn die Wahrscheinlichkeit, dass zwei Benutzer dasselbe Objekt bzw. denselben Datensatz des Objektes bearbeiten, hoch ist (daher der Name "pessimistische Konfliktlösung"). Wichtig: Wenn in diesem Szenario jemand ein Objekt öffnet und dann vergisst, es für eine längere Zeit wieder zu schließen, dann können keine anderen Benutzer das Objekt bearbeiten, bis der erste Benutzer oder ein Anwendungsadministrator das Objekt geschlossen hat.
Hinweis: Wenn Ihr Anwendungsadministrator die Enterprise-Funktion "Change-Tracking" für DispoCalc aktiviert hat, werden alle Änderungen an Objekten (Änderungen einzelner Felder und Untertabellen, selbst das Löschen von Unterdatensätzen) von DispoCalc protokolliert. Nur in diesem Fall ist eine Wiederherstellung alter Objektdaten möglich, nachdem Benutzer die Daten eines Objektes geändert und das Objekt dann gespeichert haben.
Standardseiten
In den meisten Objektfenstern werden neben den für das jeweilige Objekt spezifischen Seiten eine Anzahl an Standard-Detailseiten angezeigt. Hierzu gehören Seiten für Aktivitäten, die mit diesem Objekt verbunden sind und die Dateiablage mit den Dokumenten und Dateien, welche für dieses Objekt im Dokumenten-Management-System von DispoCalc gespeichert sind und in welcher Sie Dokumente für das Objekt erstellen, einsehen und bearbeiten können.
Die Detailseite "Aktivitäten"
Die Detailseite Aktivitäten zeigt eine Liste aller Aktivitäten an, die für dieses Objekt erfasst wurden. Zu Aktivitäten zählen Termine, Aufgaben, E-Mails, Notizen, Telefonnotizen und Workflow-Änderungen, die mit diesem Objekt verbunden sind. Sie werden in chronologischer Reihenfolge in dieser Liste aufgelistet (standardmäßig werden die neuesten Aktivitäten oben angezeigt).
Um eine neue Aktivität für dieses Angebot zu erfassen, können Sie die Liste mit der rechten Maustaste anklicken. im erscheinenden Kontext-Menü wählen Sie den Befehl "Aktivität hinzufügen" und dann den Typ der Aktivität aus, welche sie hinzufügen möchten. Über dieses Kontextmenü können Aktivitäten auch bearbeitet oder entfernt werden, sofern Sie die Rechte hierzu besitzen.
Hinweis: Sie können Aktivitäten des Typs "Termin" oder "Aufgabe" auch über die jeweiligen Detailseiten Kalender und Aufgaben erzeugen. Dort erzeugte Aktivitäten werden selbstverständlich auch in der dieser Aktivitätsliste des Objektes angezeigt.
Im Bereich dieser Detailseite sind ggf. noch weitere Detailseiten zu finden, die direkt spezielle Aktivitätstypen gefiltert anzeigen. Hierzu gehören zum Beispiel die Seite "E-Mails" mit einer Auflistung aller dem Objekt zugehörigen E-Mails oder die Seite "Kalender", welche Terminaktivitäten für das Objekt in einer echten Kalenderansicht darstellen.
Die Detailseite "Dateiablage"
Die Detailseite Dateiablage ermöglicht die Verwaltung von Dateien und aus DispoCalc heraus erzeugten Dokumenten für dieses Objekt innerhalb des Dokumenten-Management-Systems von DispoCalc. Dieses speichert sowohl Dateianlagen für Objekte als auch aus DispoCalc heraus erstellte Dokumente in der DispoCalc-Datenbank ab. Es unterstützt ordnerbasierte Anzeige, Auschecken von Dateien, individuelle Berechtigungen und Revisionierung von Dateien bei Änderung. Weitere Informationen zur Bedienung der Datenbankbasierten Dateiablage finden Sie im Kapitel Das Dokumenten-Management-System.
