Die Dokumentvorlagenbibliothek
Die Dokumentenvorlagenbibliothek ist der zentrale Ort, um Dokumentvorlagen in DispoCalc hinzuzufügen, zu bearbeiten und Einstellungen für Dokumentvorlagen zu setzen. Sie können die Dokumentvorlagen-Bibliothek direkt aus dem Hauptfenster heraus starten, indem Sie im Menüband den Reiter "Extras" auswählen und dort auf das Symbol "Dokumentvorlagen-Bibliothek" klicken. Ebenfalls ist der Aufruf der Dokumentvorlagenbibliothek direkt aus bereits geöffneten Objektfenstern möglich. Wechseln Sie hierzu im Objektfenster auf den Bereich "Dokumente" oder "Dateiablage". Im Menüband des Objektfensters werden anschließend Dokumenten- und Dateiwerkzeuge angezeigt, dort finden Sie dann auch das Symbol "Dokumentvorlagen-Bibliothek".
Hinweis: Abhängig von den Benutzerrechten, die Ihnen als Benutzer von DispoCalc durch Ihren Anwendungsadministrator zugewiesen worden sind, ist diese Funktion eventuell nicht, nur teilweise oder anders verfügbar. Wenden Sie sich in diesem Fall an Ihren Anwendungsadministrator, wenn Änderungen an Dokumentvorlagen benötigt werden.
Das Dokumentvorlagen-Fenster
Wenn Sie die Dokumentvorlagenbibliothek starten, wird folgendes Fenster angezeigt:
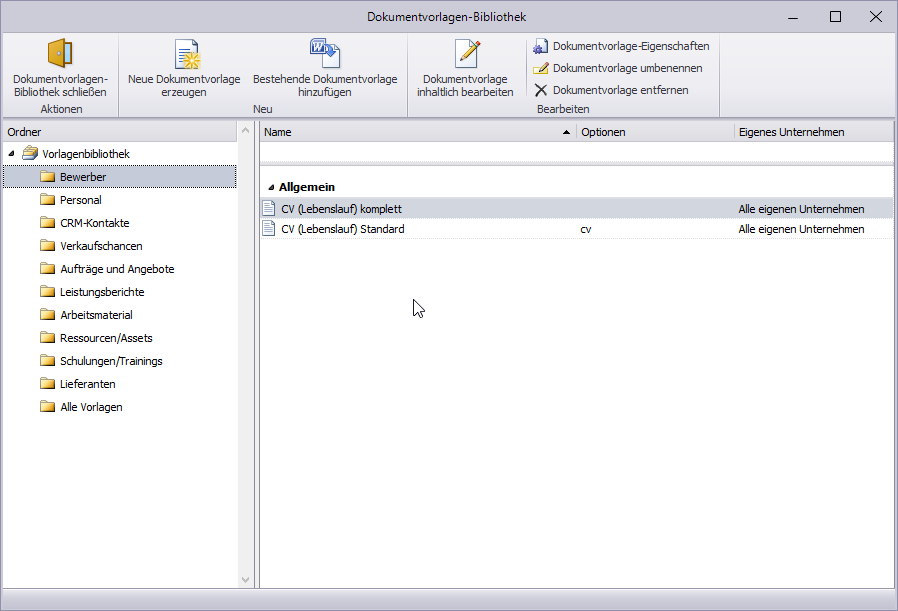
Das Fenster besteht auf der linken Seite aus einer Ordnerliste, welche die verschiedenen Anwendungsbereiche und Objekte der Anwendung als Ordner anzeigt, für die das Hinzufügen und Verwalten von Dokumentvorlagen möglich ist. Die dem jeweiligen Bereich zugeordneten und bereits vorhandenen Vorlagen werden im rechten Fensterbereich dargestellt und sind ggf. noch nach frei vergebbaren Kategorien (z.B. Briefe, Verträge, Anlagen etc.) gruppiert. Mit den Befehlen im Menüband oder per Rechtsklick auf die Liste mit Vorlagen können Vorlagen bearbeitet werden oder neue Vorlagen hinzugefügt werden.
Erstellen und Hinzufügen neuer Dokumentvorlagen
Um neue Dokumentvorlagen zu erzeugen, wählen Sie zunächst den Ordner aus, für den Sie die Vorlage erzeugen möchten. Klicken Sie anschließend mit der rechten Maustaste in einen Bereich der Vorlagenliste und wählen aus dem erscheinenden Kontextmenü den Befehl "Neue Dokumentvorlage erstellen" aus. Alternativ können Sie auch im Menüband auf denselben Befehl klicken. DispoCalc startet nun im Hintergrund Microsoft Word und erzeugt ein neues Word-Dokument, welches in der Vorlagenbibliothek abgespeichert wird. Anschließend wird direkt das Eigenschaftsfenster der neuen Vorlage geöffnet, damit Sie notwendige Einstellungen und Kategorisierungen vornehmen können.
Hinweis: Eine neue Vorlage wird zunächst stets als "Neue Vorlage" benannt. Im Eigenschaftsfenster können Sie der Vorlage dann direkt den durch Sie gewünschten Namen vergeben.
Hinweis: Um Dokumentvorlagen zu erzeugen, muss die Anwendung Microsoft Word in der Version 2013 oder höher auf Ihrem Computer installiert sein.
Manchmal möchten Sie eine bereits bestehende Word-Datei als Dokumentvorlage für DispoCalc hinzufügen. Eventuell haben Sie nämlich schon ein fertiges Dokument erhalten, welches Sie dann nur noch durch Hinzunahme von Serienfeldern für DispoCalc automatisieren möchten, oder Sie haben die Vorlage bereits extern in Word erstellt und abgespeichert. In diesem Fall wählen Sie aus dem Kontextmenü vorzugsweise den Befehl "Bestehende Dokumentvorlage hinzufügen" aus. In diesem Falle öffnet DispoCalc ein Dateiauswahldialog, in welchem Sie ihr bereits gespeichertes Dokument auswählen können. DispoCalc erzeugt nun eine Kopie dieses Dokuments und fügt diese in die Dokumentvorlagenbibliothek ein. Anschließend wird ebenfalls direkt das Eigenschaftsfenster der hinzugefügten Vorlage geöffnet, damit Sie notwendige Einstellungen und Kategorisierungen vornehmen können.
Eigenschaften von Dokumentvorlagen
Im Eigenschaftsfenster von Dokumentvorlagen können verschiedene Eigenschaften angepasst werden, die bestimmen, für welches Objekt die Vorlage angezeigt wird und wie sich Dokumente, die mit der entsprechenden Vorlage erzeugt worden sind, in DispoCalcverhalten sollen. Die folgende Übersicht beschriebt die möglichen Optionen für Dokumentvorlagen:
- Name der Vorlage: Hier kann der Name der Vorlage eingesehen oder geändert werden.
Hinweis: Der Name kann ohne die Dateierweiterung (.docx) eingegeben werden, da die Anwendung diese Dateierweiterung selbständig verwaltet.
Hinweis: Anders als bei der Speicherung von Dateien auf Datenträgern können zwei Vorlagen denselben Namen erhalten. Dies wird jedoch nicht empfohlen, da die Unterscheidbarkeit nicht mehr gewährleistet ist. - Vorlagenzuordnung zu Objekt: Dieses Auswahlfeld bestimmt, für welche Objekte in DispoCalc die Vorlage verfügbar sein soll. Sie können durch Abhaken der entsprechenden Objekte ein oder mehrere Objekte auswählen. Die Vorlage wird dann in der Dokumentvorlagenbibliothek in den entsprechenden Ordnern angezeigt und ist in den entsprechenden Objekten zur Erstellung von Dokumenten verfügbar.
- Optionen für Dokumenterstellung: Diese Optionen steuern, welche Daten bei der Erstellung von Dokumenten abgefragt werden, wo die Dokumente ggf. direkt zur Erstellung angeboten werden und weitere Punkte, die für den Prozess des Erstellens und Ablegens von Dokumenten mit dieser Vorlage wichtig sind. Weitere Informationen hierzu finden Sie im Kapitel Optionen für Dokumentvorlagen.
- Dateiname für neue Dokumente: Standardmäßig (wenn dieses Feld leer ist) werden mit dieser Vorlage erzeugte Dokumente so benannt, wie die Vorlage selbst heißt. Sofern Sie hier einen abweichenden Dateinamen angegeben, wird dieser als Name für neue Dokumente verwendet.
- Vorlagen-Kategorie: Hier können Sie die Vorlagen benutzerdefiniert Kategorisieren (z.B. in "Briefe" und "Verträge etc.). Sie können eine vorgeschlagene Kategorie aus dem Auswahlfeld auswählen oder einen eigenen Kategorien-Begriff eintragen.
- Firmenzuordnung: Standardmäßig stehen Vorlagen in Objekten zur Dokumentenerstellung zur Verfügung, unabhängig davon, welcher eigenen Firma das Objekt zugeordnet ist. Wenn Sie jedoch mehrere eigene Unternehmen verwenden und bestimmte Dokumentvorlagen nur für bestimmte Unternehmen bereitstehen sollen, können Sie das für diese Vorlage entsprechende Unternehmen hier auswählen. Wenn Sie beispielsweise über zwei Firmen (Firma A und Firma B) verfügen und einer Vorlage für Auftragsbestätigung hier der Firma A zugeordnet wird, steht diese Vorlage nur in Aufträgen zur Verfügung, die ihrerseits der Firma A zugewiesen sind.
- Spezielle Druckerzuordnung: Wenn der Administrator für Sie mehrere spezielle Drucker definiert hat, können Sie hier angeben, wo Dokumente, die basierend auf dieser Vorlage erstellt worden sind, vorzugsweise ausgedruckt werden sollen.
- Vorgabe für Rücklauf-Status:DispoCalc unterstützt für Dokumente den sogenannten Rücklauf-Status. Dieser definiert, ob und wenn ja bis wann ein Dokument, welches erstellt wurde, vom Kunden, Mitarbeiter o.ä. wieder zurückerhalten werden muss (z.B. bei Auftragsbestätigungen oder Verträgen mit Gegenzeichnung). Sie können hier für Dokumente, die auf dieser Dokumentvorlage basieren, festlegen, ob diese Dokumente rücklaufpflichtig sind.
- Automatische Wiedervorlage: Diese Option ist besonders mit dem Rücklaufstatus "Wartet auf Rücklauf" nützlich. Sie können hier vordefinieren, ab welcher Zeit (in Tagen oder auch in Stunden) das Dokument in der Wiedervorlage auf dem Dashboard für alle mit diesem Dokument arbeitenden Personen erscheinen soll.
- Sonstige Optionen - Vor Erstellung dieses Dokuments speichern: Wenn diese Option gesetzt ist, wird beim Erstellen eines Dokuments basierend auf dieser Vorlage das zugrunde liegende Objekt gespeichert. Dies ist in manchen Fällen notwendig, wenn das Dokument auf Daten zugreifen muss, die zunächst vor Erstellung des Dokumentes in die Datenbank gespeichert werden sollen. Fragen Sie diesbezüglich im Zweifelsfall Ihren Anwendungsadministrator.
Dokumentvorlagen umbenennen und löschen
Sie können direkt aus dem Kontextmenü heraus Dokumentvorlagen umbenennen, auch ohne die Eigenschaften öffnen zu müssen. Ebenfalls können Sie Dokumentvorlagen löschen.
Achtung! Wenn Sie Dokumentvorlagen löschen, werden diese dauerhaft gelöscht. Wenn eine Dokumentvorlage, die gelöscht wird, mehreren Objekten zugeordnet ist (z.B. Bewerbern und Mitarbeitern), dann wird sie nach dem Löschen in keiner der Objekte mehr zur Verfügung stehen.
Hinweis: Durch das Entfernen von Dokumentvorlagen werden damit erstellte Dokumente selbstverständlich nicht aus dem System gelöscht.
